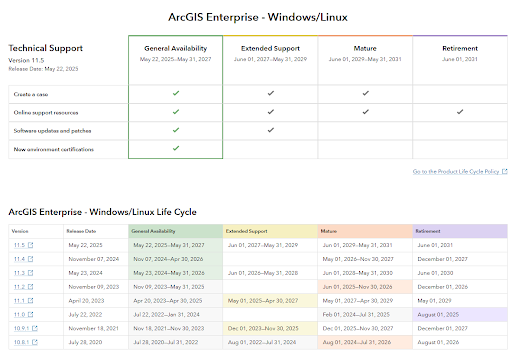Understanding Utility Network Diagrams
- May 7, 2024
- 4 min read
Utility network diagrams serve as visual representations that simplify and symbolically illustrate the components and connections within a utility network, allowing users to focus on critical devices or specific network elements. Unlike traditional geographic views, network diagrams offer a more streamlined and schematic approach, enhancing data management and analysis, especially in complex network environments.

These diagrams are based on specific templates and layouts, with each layout algorithmically shaping how the diagram content is visually presented. From representing electric networks in a tree layout to simplifying complex diagrams, there are numerous options available. Esri’s Utility Network Foundation solution offers three standard templates, Basic, ExpandContainers, and CollapseContainers. For a more tailored diagram, custom templates can be created by chaining together geoprocessing tools in a specific order. These tools include adding diagram templates, altering their settings, and adding rules for connectivity associations, structural attachments, and container expansion or collapse.

Standard vs. Sub Network System Diagrams
It's essential to differentiate between standard diagrams and subnetwork system diagrams. Standard diagrams are created on demand, offering flexibility in representing any part of the network. On the other hand, subnetwork system diagrams represent the entire subnetwork and are system-managed, offering a more structured approach during updates.

Key Differences from ArcGIS Schematics
For those familiar with ArcGIS Schematics, transitioning to utility network diagrams brings notable differences. Unlike Schematics, where diagrams were stored permanently, utility network diagrams are stored temporarily by default. Additionally, the editing process in ArcGIS Pro remains consistent with editing geographic data, simplifying the user experience. Below are the key differences:
No more extension!
Diagrams are temporary unless you persist them
Network Diagrams use ArcGIS Pro Editing tools
Stored in a versioned database so you can see changes over time
Creating a Simplified Custom Template with Model Builder and ArcGIS Pro
Model Builder can be used to streamline workflow and automate processes. By creating simplified diagram templates, you can reduce clutter and enhance clarity within your diagrams. We'll guide you through the process of setting up a custom template, applying reduction rules, and optimizing layouts for maximum efficiency.
It is important to note, when working with the Utility Network in ArcGIS Enterprise, all geoprocessing tools are using the client/server connection.

Step 1: Create the basic shell for the diagram template
In the Geoprocessing pane, choose the Add Diagram Template tool
Network Diagram Tools 🡪Configuration 🡪 Add Diagram Template
For the Input Network, navigate to the Utility Network in your enterprise or file geodatabase
Give the diagram template a name
Leave the two remaining fields blank
Click Run

Step 2: Alter the diagram template to remove the default rules
Drag the geoprocessing tool Add Diagram Template into the model
Network Diagram Tools 🡪Configuration 🡪 Add Diagram Template
For the Input Network, navigate to the Utility Network in your enterprise or file geodatabase
Choose your newly created custom diagram template
The New Template Name field will automatically populate with the name of your custom diagram. Optionally, you can rename the template
Check the box to ‘Remove the diagram template rule and layout definitions’
Make sure the ‘Enable diagram storage’ and ‘Enable to extend diagram’ boxes are checked

Step 3: Add connectivity associations rule to the custom template
Drag the geoprocessing tool Add Connectivity Associations Rule into the model
Network Diagram Tools 🡪Configuration 🡪 Add Connectivity Associations Rule
For the Input Network, use the network from the previous tool
For the Input Diagram Template use the Output Diagram Template from the previous tool
Make sure the box “Active” is checked

Step 4: Remove certain asset groups from your custom template
Drag the geoprocessing tool Add Reduce Junction By Attribute Rule into the model
Network Diagram Tools 🡪Configuration 🡪 Add Reduce Junction By Attribute Rule
For the Input Network, use the output network from the previous tool
For the Input Diagram Template use the Output Diagram Template from the previous tool
Make sure the box “Active” is checked
In this example, we are going to remove all electric devices except high voltage switches, high voltage transformers, medium voltage switches, medium voltage transformers, medium voltage circuits, low voltage switches, low voltage transformers, low voltage circuits,
Under Junction Source to Reduce, choose ElectricDevice
Create an SQL expression where Asset Group does not include (high voltage transformers, high voltage switches, etc)
Reduce Junctions With “Maximum two connected junctions”
Make sure the boxes for “Reduce if unconnected”, “Reduce if connected to a single junction”, and “Reduce if connected to 2 different junctions” are checked

Step 5: Remove certain layers from your custom template
Drag the geoprocessing tool Add Reduce Junction Rule into the model
Network Diagram Tools 🡪Configuration 🡪 Add Reduce Junction Rule
For the Input Network, use the output network from the previous tool
For the Input Diagram Template use the Output Diagram Template from the previous tool
Make sure the box “Active” is checked
For Rule Process choose “Include source classes”
For Junction Sources choose “ElectricJunction”
Reduce Junctions With “Maximum two connected junctions”
Make sure the boxes for “Reduce if unconnected”, “Reduce if connected to a single junction”, and “Reduce if connected to 2 different junctions” are checked

Step 6: Set the root junction for your diagram
Drag the geoprocessing tool Add Set Root Junction By Attribute Rule into the model
Network Diagram Tools 🡪Configuration 🡪 Add Set Root Junction By Attribute Rule
For the Input Network, use the output network from the previous tool
For the Input Diagram Template use the Output Diagram Template from the previous tool
Make sure the box “Active” is checked
For Junction Source to Select choose ElectricDevice
Create an SQL expression where Asset Group includes medium voltage circuit breaker and low voltage circuit breaker

Step 7: Add a smart tree layout
Drag the geoprocessing tool Add Smart Tree Layout into the model
Network Diagram Tools 🡪Configuration 🡪 Add Smart Tree Layout
For the Input Network, use the output network from the previous tool
For the Input Diagram Template use the Output Diagram Template from the previous tool
Make sure the box “Active” is checked
Choose the Tree Direction. This example uses “From top to bottom”
You can accept the defaults for spacing
Choose the Edge Display Type. This example uses “Orthogonal edges”
The FINAL MODEL

Users can leverage utility network diagrams to optimize network visualization, streamline workflows, and make informed decisions in utility network management.Contact our team for more information about our utility network services.