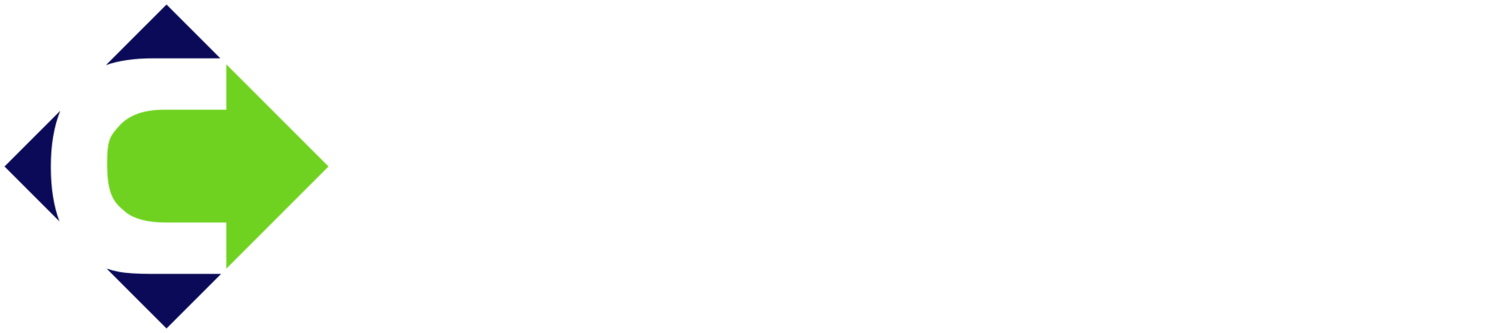Survey123 Connect for ArcGIS is a desktop tool that allows you to create and publish survey forms to ArcGIS for your data collection needs. Signing in with your ArcGIS Online credentials connects Survey123 Connect to your organization, and once you create a survey, the form and feature service are stored in ArcGIS Online. The survey form can be accessed and edited in the Survey123 for ArcGIS mobile app, or managed through the Survey123 for ArcGIS website. There are hundreds of ways to enhance your survey forms; here are a chosen few to check out.
1. Relevant Expressions
When you create a survey form, an associated XLSForm is created. The "Survey" tab contains the Survey questions. In the "relevant" field, an expression can be entered to hide questions in the survey until they are needed. For example, entering "selected(${IncomingPipeMaterial}, 'Other')" in the proper cell in the XLSForm will allow the user to enter an "Other" value if "Other" is selected or chosen from the pick list in the survey.
Snippet of XLSForm showing the relevant expression to hide a question in the survey until needed.
Survey Form showing the selection of "Other" and the hidden question appearing with option to enter a value.
2. Prepopulate Answers
There are a few ways to prepopulate answers in a survey form if those answers will be repeated on subsequent survey entries. You can set Default answers in the XLSForm, or you could save favorite answers in the Survey123 for ArcGIS Mobile App.
3. Media
You can submit an image or audio file if your survey XLSForm contains an image or audio type question. For images, you have a choice to take a photo, or add an image from file. For audio, clicking the microphone will enable the audio capture method of the device.
In Survey123 Connect Images settings, you can set the image size if you need to restrict the size of images submitted.
In Survey123 Connect Images settings, you can set the image size if you need to restrict the size of images submitted.
4. Enable Inbox Mode
In a current project, I have configured a map in Collector with the same feature service that is used with Survey123 Connect. The desired result is once a survey is submitted from Survey123, an answer will trigger an attribute that updates the symbol of a feature on the map. The best way to do this is to enable the Inbox on the survey in Survey123 Connect. This will allow you to edit existing data in the feature service, rather than accumulate new records.
To enable Inbox Mode, choose "Enabled" from the Inbox Mode pick list in the Inbox Settings of your survey in Survey123 Connect. You can filter results with a query expression based on an attribute or attributes from the feature service, or apply a spatial filter.
Once you access your survey in the Survey123 for ArcGIS mobile app, tap "Inbox." An indicator will let you know how many surveys are available.
Your available surveys will load in a List View.
You can also toggle to a Map View. Tapping "Refresh" will update the available surveys per viewing extent. Tapping on a listing or point on the map will open the survey form.
These are just a sample of the many ways to improve your survey forms in Survey123. Download the Survey123 apps, and enhance your data collection experience in 2018!
Want to learn more about how Survey123 or other applications from Esri can help your organization? Contact us at 877-377-8124 or visit www.cloudpointgeo.com.
Where. It Matters