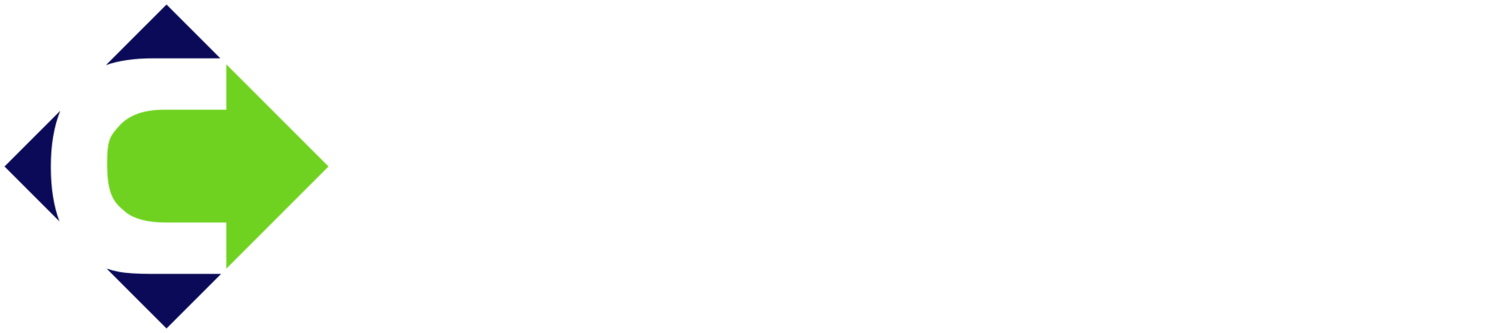The information in this blog post is out of date, with ArcGIS Collector being deprecated at the end of 2021. For updated workflows, check out our blog post
Simplifying Inspection Workflows: The Power of Field Maps and Survey123 Integration
Of the many applications that Esri has developed, Collector and Survey123 are two of the most common and widely deployed. They are both designed for field mobility, allowing users to collect, edit, and enter data from out in the field. Collector allows users to edit layers and enter data on mobile devices while on-site in the field, for example- collecting the location of culverts. What Survey123 allows users to do, is create and publish surveys referencing specific layers of data, for example- performing inspections on those previously mentioned culverts. To get the best of both worlds, why not incorporate those apps with each other so we can access Survey123 and submit surveys as inspection records from Collector? Well, this post will tell you how!
ArcGIS Collector
Survey123
Follow these steps to incorporate Collector and Survey123 workflows together through related records:
1.) To begin, launch ArcGIS Pro on a device which it’s installed and licensed
2.) Next, a relationship class needs to be created between a local copy of the feature class to be used in the Collector App and a data table in which subsequent published Survey123 results will be submitted to
3.) Once the relationship class is created between the feature and the table, the next step is to publish the feature class to an ArcGIS Online account
4.) After publishing the feature layer to ArcGIS Online, the layer can then be added to a web map designed for use in ArcGIS Collector (See picture below for hosted feature layer requirements). The feature layer must have “supportsAppliesEditsWithGlobalIDs” enabled
5.) Once our editable layer is all set-up in a Collector-enabled web map, the attention can then be turned to the survey to be used in conjunction with the feature layer. A previously created survey can be used, or a new one can be designed around the feature layer (the surveys must be created using Survey123 Connect for this process to function properly)
6.) Create the survey with a focus on your organization’s maintenance reports fields in mind, for example, using fields for asset-specific ratings and conditions, the user performing the inspection, the inspection date, etc. For the next step in the process, the URL of the survey will need to be obtained. To do so, login into survey123.arcgis.com, select the published survey, and navigate to the “Collaborate” tab to copy the link and select “Open the survey in the Survey123 field app directly” option below the link box
7.) Once the survey’s link is copied and settings are configured, the link will need to be inserted into the pop-up on the feature layer previously created and set-up in the Collector map. To do this, select "“Configure Pop-up” option in the layer’s menu, then use the Display drop-down menu to select “A custom attribute display”. Next, we can insert the URL as a hyperlink in the pop-up that when selected will open up the survey directly in the Survey123 app on the end user’s device
8.) After the URL link to the published survey has been established in the feature’s pop-up, every survey submitted using that URL link on an individual feature will populate the fields in that feature’s related table!
Want to learn more about ArcGIS Online, Collector, Survey123, or other solutions from Esri that Cloudpoint Geographics can assist in implementing? Contact us or visit www.cloudpointgeo.com.