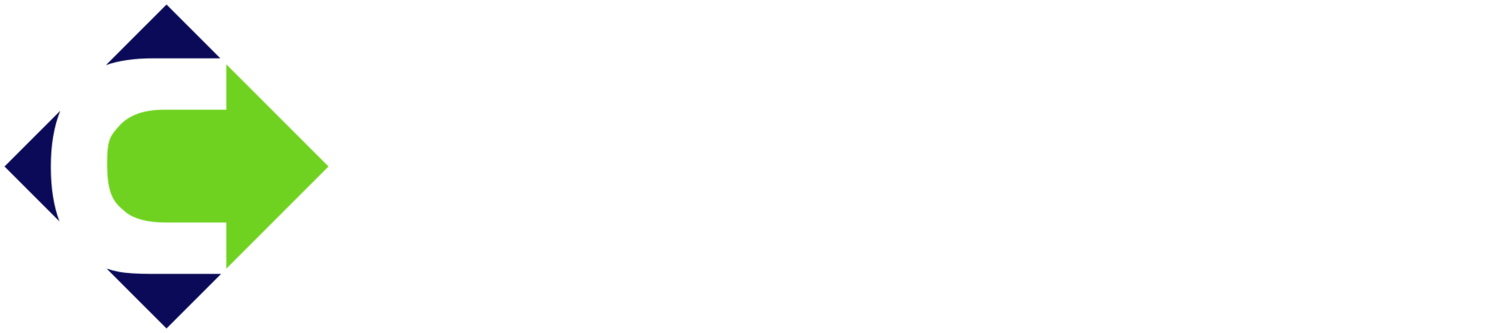Why Indoor Mapping and Route Networks are Useful
“Nice buildings, I’d love to route to them.” - You (probably)
When compared to traditional campus and facility management through CAD layers and multiple spreadsheets, ArcGIS Indoors offers a much more streamlined approach. Managing indoor assets through ArcGIS Indoors allows for improved facility maintenance, building operations, and indoor analysis across an entire campus thanks to ESRI’s ArcGIS Indoors Information Model (AIIM). The AIIM strongly emphasizes related records and enforces floor-awareness across all participating data. When data is in the AIIM, the vertical elevations of all layers, including the starting and stopping points along a network, are considered when performing analyses. This helps tie floor-aware records to one another and makes sure that the network considers whether points are on the same level during the routing process.
When trying to get from one location to another, it can be very beneficial to create and use route networks. In terms of managing campus operations, time spent traveling an extra distance to get to a location ends up slowly compounding across an entire fleet. Over time, this turns into a larger and larger amount of money wasted for the department. Having a network developed for a building or campus also allows for efficient travel to and from different points of interest. This increased flow of travel helps building occupants get to their locations in a timely manner, allowing for increased productivity, and can potentially reduce building traffic and congestion during peak travel times.
Indoor Data Schema
Network Creation
The first step in creating an Indoor Network is to set up the Indoor Data Schema. The Schema of the Indoors data will end up including one geodatabase (GDB) that houses three datasets, two of which contain features used in building the network. The datasets that should be contained in a full Indoors GDB include the ‘Indoors’, ‘Network’, and ‘PrelimNetwork’ datasets.
Indoors Database
The Indoors database can be created in many ways. You can either manually set up an Indoors GDB and all corresponding datasets, or you can use the geoprocessing (GP) tool ‘Create Indoor Database’ within the ArcGIS Indoors Toolbox. When running this GP tool, there is an option to ‘Create Indoors Network’ at the same time as the main ‘Indoors’ dataset. Using this option will create the ‘Network’ and ‘PrelimNetwork’ datasets along with the ‘Indoors’ dataset. However, if this button was not checked when creating the Indoors GDB, there is no need to worry. There is a similar ‘Create Indoors Datasets’ tool that can be used to set up each of the ‘Network’ and ‘PrelimNetwork’ datasets.
GP Tool for Indoor Pathways
Once the individual datasets are created, you can start adding data that will be used in the network. Unless you already have pre-existing network data that can be appended into the newly created feature classes, the preliminary network data should be created using GP tools and the other Indoors features on file. The ‘Generate Indoor Pathways’ and ‘Generate Floor Transitions’ GP tools should be used to develop the preliminary data of the indoor network from the Levels, Details and Units Indoor features. After the Preliminary pathways and transitions are created, the GP tool ‘Thin Indoor Networks’ should be run. This tool will automatically correct all connections across the network and transfer all preliminary paths and transitions to their respective final feature class in the ‘Network’ dataset. After the data is thinned and inside of the Pathways and Transitions FC, users can create a Network Dataset inside of the ‘Network’ dataset. For more on these specific steps in the Network creation process, please check out our recorded webinar on Creating and Publishing Route Networks for ArcGIS Indoors.
GP Tool for Network Datasets
You can either run the ‘Create Network Dataset’ GP tool to create a network dataset from scratch, or, if you happen to possess a specific Indoors Network Dataset template that you would like to use, use a tool called ‘Create Network Dataset From Template’ to get a headstart on the dataset properties. When creating the dataset, select to use the ‘Pathways’ and ‘Transitions’ layers as sources and choose the appropriate elevation model for your data.The newly created Network Dataset will automatically be added to the map frame with no data. In order to configure and populate the network dataset, you must first remove it from the map frame, then right click the item in the Catalog pane and select ‘Properties’. This will open a new window where you can set up the main properties used in the Network.
Network Dataset Properties Screen
Network Dataset Properties Overview:
General
This tab lists all the details of the created Network Dataset. It is updated each time the network is built.
Source Settings
This tab lets you change which layers are used as Edge or Junction sources for the network. For an Indoor network, the sources layers will be the Pathways and Transitions that you designate in the ‘Create Network Dataset’ GP tool.
Traffic
This tab allows you to adjust traffic settings across the network, but since this network is focused on Indoors, this tab is not used.
Travel Attributes
Travel Modes
In this sub-tab, you are able to create different modes of travel to be used in the network, such a walking mode or a functionally accessibe mode. These modes are created by selecting different travel settings to be used as part of the Network analyses.
Costs
Costs are the measurement that you define when running analyses down an edge in the network. Costs can be created in different types, such as length or time, and can be in different units as well.
Each Cost must have evaluators set up. These define how the cost is calculated for each direction of the edge feature (to-from or from-to).
When setting up Indoor Networks, set the length cost evaluators to equal the ‘Length_3D’ field in the Pathways and Transitions data. This field may need to be calculated using the geometery calculator and the Length (3D) measurement type. There is also no issue if this geometery is recalculated immediately before whenever the network is rebuilt.
Restrictions
Restrictions used in the Travel modes can be set up in this sub-tab. Evaluators are used to set up prohibited fields on the edge features so they can be caught and flagged as prohibited features. If a section of the network is restricted, routes will be calculated to avoid the area.
Descriptors
In this tab, you can set up attributes that you would like to identify when the network is used. These attributes do not rely on the compounded length of the network edge like the Costs, but rather an expression and filtering of edge attribute values.
Time Zones
This is used to default time data to adjust to certain time standards. This can be left as default in a lot of cases, unless you are creating a network located outside of your current time zone.
Hierarchy
You can set up a ranking to make network analyses prefer travel across higher ranked pathways and transitions rather than lower ranked ones.
Directions
If you have appropriately named pathway attributes, you may be able to configure Directions to be used in the network. You can configure options on this tab to get names of pathways traveled as feedback while routing to a location. Here you also have the option to set up Landmarks, which are additional identifying locations that are used as support in the routing process.
After all network properties have been configured, you can right click the network in the catalog and select ‘Build Network’. This will rebuild the network using the newest configuration options. Once the network is rebuilt, you should now see data appearing in the map frame when the Network Dataset is added in.
Network Analysis layers
Testing
Testing a Network involves the use of two Network Analysis layers. To access these analysis layers, make sure to have a layer that is participating in the network in the map frame. Afterwards, select the ‘Route’ and ‘Service Area’ analyses from the Analysis Ribbon under the Network Analyses dropdown. The Service Area analysis allows you to see all connected paths from a certain ‘facility’. Use this analysis to test if the network is completely connected. In the Analysis ribbon, load in a Point of Interest as a single facility at one of the furthest extents of the network and switch the analysis type to use lines under the ‘Appearance’ ribbon. Then, set the service area distance to a large value to determine how far the network extends. Run the Analysis to create a solve layer. If the network is fully connected, all network pathways should be highlighted by the solve line.
Routes can be used to test direct paths down a network. For instance, you may want to make sure that the network will correctly route someone down the closest staircase rather than take an occupant across the building and down a different elevator. When testing routes, load a point at each end of the path you want to make sure is completely connected. ‘Run’ the route and check to see if the path created in the Solve layer is the expected route. If you determine that the paths do not connect into each other, then you must edit the edge features.
Check your routes!
Publish that network!
When fixing networks, use the ‘Adjust Vertices’ tool and make sure to snap the endpoint of each unconnected path to the endpoint of the pathway you want to connect to. The X, Y and Z values of the connecting endpoints must be the same for the two lines to be considered connected. Once you perform the edit, you can check the geometry attributes to ensure that the edit was done correctly. Rerun the former analyses to make sure that the Network is completely connected in all desired areas. If everything looks good, then you are ready to publish the data to be consumed by ArcGIS Indoors configurable applications.
Publishing an Enterprise Network Analyses Service and Consuming as a Service
Publishing a Network to be used in indoor applications is one of the easiest parts of this whole process. First, create a new map frame and remove all data from the frame. Afterwards, add the network dataset to the map frame and create new Closest Facility and Route analysis layers as well*. After that, remove the ND. You should be left with two blank network analysis layers in the map frame. Now you are ready to share map as a Web Layer. Make sure to be signed into the correct enterprise portal account, then select to publish the map as a web layer within the Share ribbon. In the Publish pane, go to the configuration tab and make sure to select ‘Network Analysis’. After correctly entering the rest of the publishing information, you are ready to analyze the data and publish it to your Portal.
When it comes time to use the published network analysis layer in the Indoors Viewer application, all that you need to do is select the appropriate layer when configuring the application. This layer will be consumed in the background, so to test if it works correctly in the application, you must test out the functions of the direction pane (to test routing) as well as the explore pane after setting a home location (to test closest facility).
*(If you have adjusted pathways and transitions while fixing connections in the network, it is a good idea to recalculate the Length_3D field and rebuild the network dataset before publishing).
Summary
Creating a network for ArcGIS Indoors can seem like a long, intimidating task, but once started, it is a smooth process. To review, users must first set up their Geodatabase to be in the AIIM format. Then, they will be able to generate or load in pathway and transition data to serve as the base of the network. Once a network dataset is created and completely configured, it needs to be tested before publication. Once fully working, the Indoors Network can be published as a web layer so that the Indoor Applications can consume it as a web service.
For more information about how your organization can create a complete route network with ArcGIS Indoors, contact our Indoor mapping team.