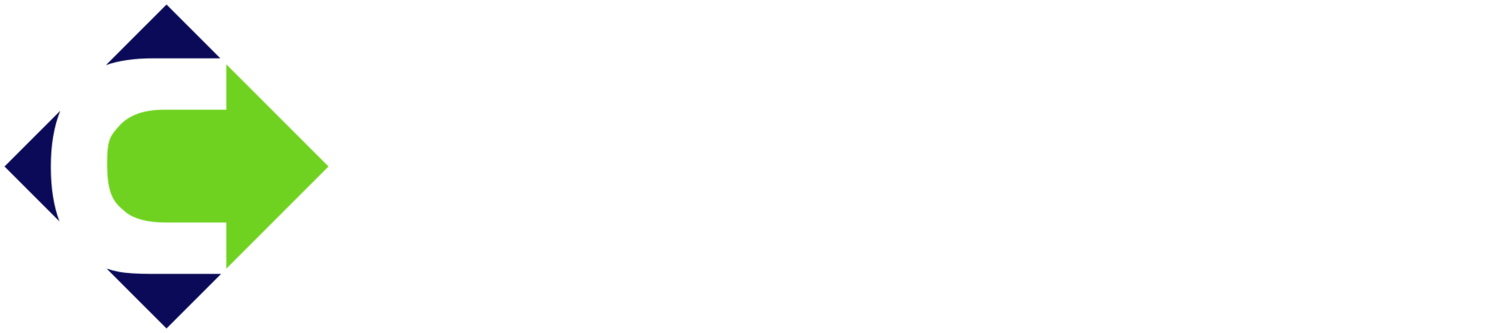There are multiple ways to establish an efficient editing workflow in both ArcGIS Online and Portal for ArcGIS. The choice of workflow depends on the specific use case and user preference. One effective approach is to generate dynamic URLs within pop-ups, allowing users to seamlessly transition from a web map to an Experience Builder application for feature editing.
Why Use Dynamic URLs in Pop-ups?
Web maps allow custom configuration of pop-ups to efficiently display critical feature information. However, pop-ups can be further enhanced by embedding URLs that incorporate attributes of features, like their Object ID or Global ID. These dynamic URLs in pop-ups allow users to click a hyperlink and be easily directed to an Experience Builder application, with the corresponding feature automatically selected for editing.
This functionality is particularly useful when users are primarily interacting with view-only applications, such as dashboards designed for data visualization. While these applications are excellent for exploring data insights, occasional edits may be required. Instead of manually navigating to a separate editing application and searching for the feature, a dynamic URL within the pop-up provides direct access to the editing interface, ensuring a seamless workflow.
Example Use Case
Consider a dashboard displaying highway structures like bridges. When a structure is selected, the pop-up displays a hyperlink named "Edit Structure". Clicking this link opens a new tab in the browser with an Experience Builder-based structure editor, where the selected structure is already preloaded and ready for editing.
Constructing the Dynamic URL
The process of setting up a dynamic URL involves configuring the Experience Builder application and modifying the web map’s pop-ups accordingly.
Step 1: Configure the Experience Builder Application
Open the Experience Builder application, where the editing will take place.
Add and configure the Editing widget to enable modifications to the relevant layer.
Save and publish the Experience Builder application.
Navigate to the application's overview page and select View to open it outside of edit mode.
Select a feature from the editable layer; observe how the URL changes when a feature is selected.
The digits at the end of the URL (after "A") represent the Object ID of the selected feature. Copy this URL for use in later steps.
Step 2: Configure the Web Map Pop-Up
Open the web map that is used in the dashboard or other view-only applications.
Access the pop-up settings for the relevant feature layer.
Add text to the pop-up (e.g., "Edit Structure") and format it as a hyperlink.
Paste the copied Experience Builder URL into the hyperlink field.
Switch to Source View (HTML mode) to edit the link’s structure.
Locate the Object ID digits at the end of the URL and replace them with {OBJECTID}.
Exit Source View and confirm the changes.
Now, the hyperlink will dynamically insert the Object ID of a selected feature, ensuring that the Experience Builder app will open with the corresponding feature preselected for editing.
By implementing dynamic URLs within ArcGIS Online pop-ups, users can enjoy a streamlined editing experience, reducing manual searches and improving workflow efficiency. This approach enhances the integration between viewing and editing applications, making GIS workflows more intuitive and productive.
Reach out to the Cloudpoint experts for help with ArcGIS Online and Experience Builder!